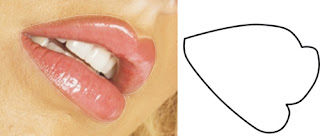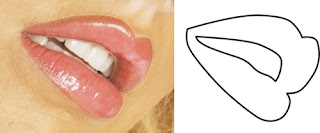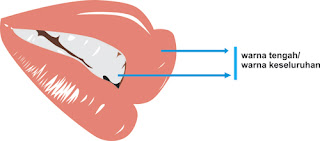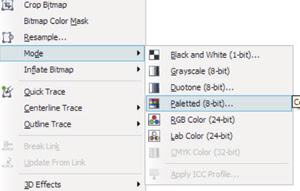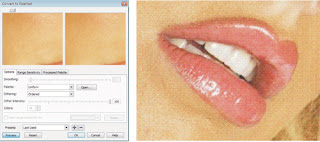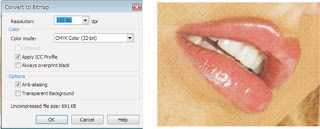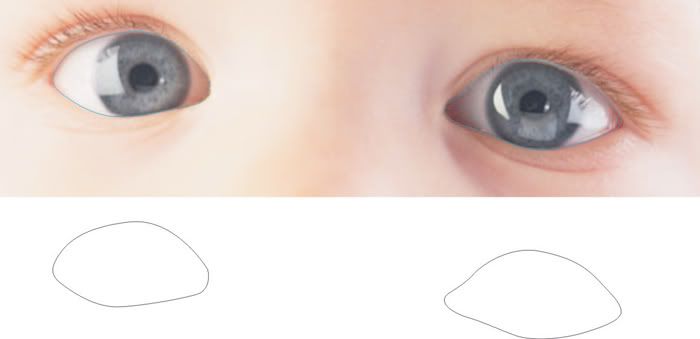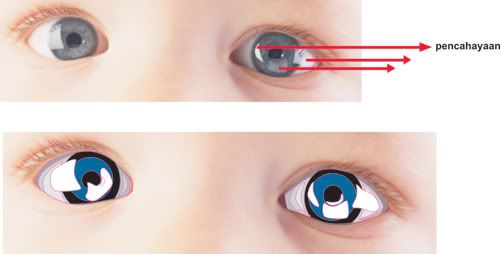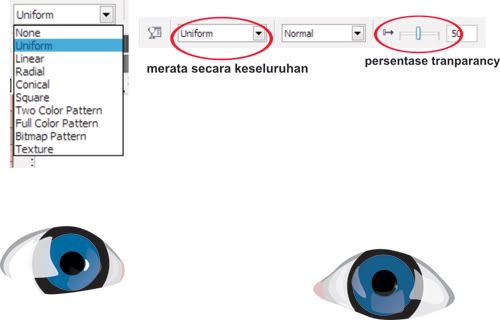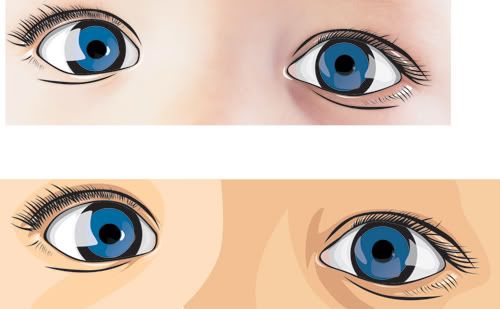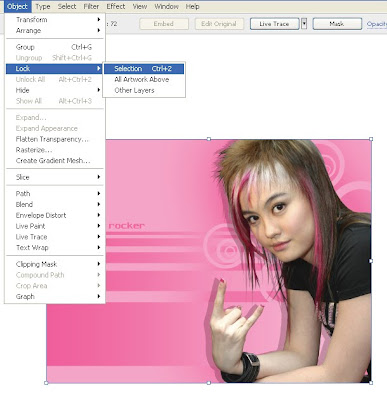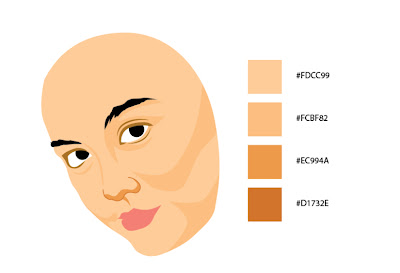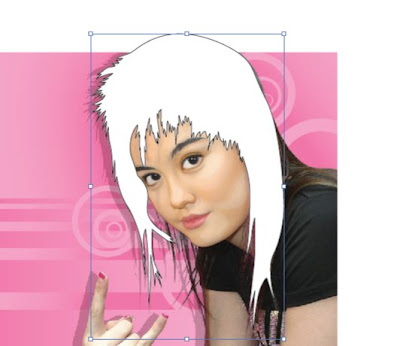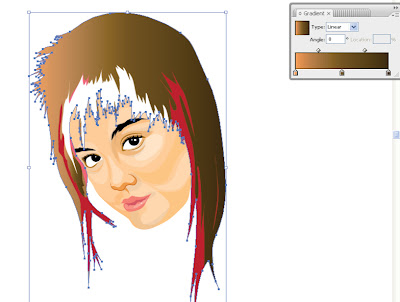karena disitu ada menu rasa yang tertuang dalam setiap penggambaran
bidang, dan goresan itu mempunyai perbedaan tersendiri,
Pada tutorial sebelumnya saya juga sudah share bagaimana
cara menggambar rambut, dan menggambar mata.
Nah pada kali ini saya akan bagi cara saya dalam menggambar
bibir, tentunya dalam bentuk gambar vektor.
Caranya cukup mudah kok, tinggal
dipraktekan saja.silahkan buka corel drawnya - import gambar.
bazier, pentool, freehand tool pokoknya bisa terbentuk
bidang.
3. Buat hightlight/pencahayaannya terlebih dahulu, bahasa lainnya
bidang yang paling terang
shadow
bidang,warna yang terang, dan bidang yg gelap, warna tengahnya
adalah warna keseluruhan dari warna bibir.
- klik foto yang telah dicopy tersebut - Bitmaps - Mode -
Pallet (8 bit).
Kalau sudah selesai Klik OK
Klik foto yang sudah di conver ke pallets (8 bit) tadi - Bitmaps-convert to bitmap.
coba settingannya seperti gambar dibawah ini.lalu OK
atau dibawah bidang tracing.
6. Terus,lanjutkan membuat buat bidang yang gelap dan yang terang
agar bidangnya salang berhimpitan, lakukan pemotongan
dengan Intersect, kalau belum tau cara menggunakan intersect silahkan lihat video tutorialnya disini
bidang yang dibuat, diletakkan tepat diatas semua bidang tracing.
maupun yang kedua
Menggambar bibir selesai mudah-mudahan bermanfaat.alfred tezar